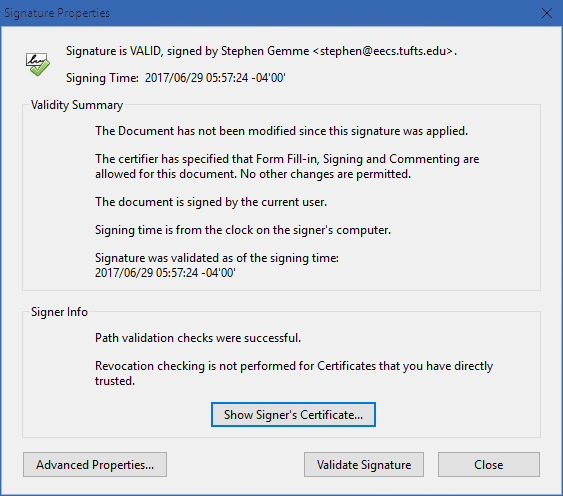Creating a New Digital Signing ID
- Open Adobe Acrobat XI, select the “Edit” menu bar, and open Preferences.
- In the Preferences menu, select Signatures in the left column.
- In the Signatures section, select More… under Identities & Trusted Certificates, as shown below:
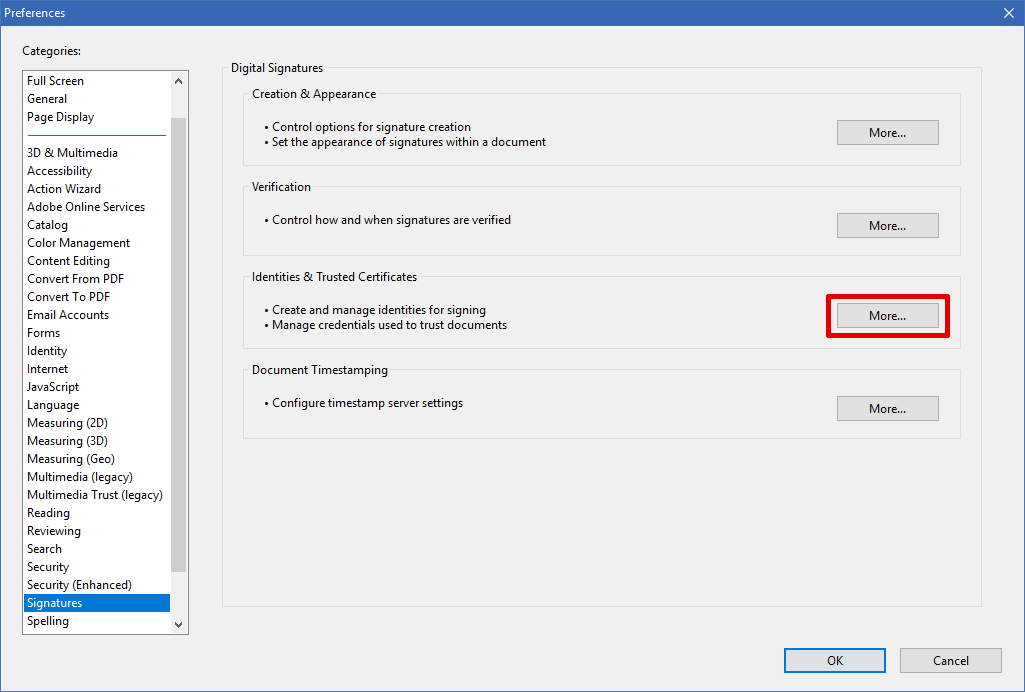
- The Digital ID and Trusted Certificate Settings dialog box will open. Select Add ID from the top menu bar, as shown:
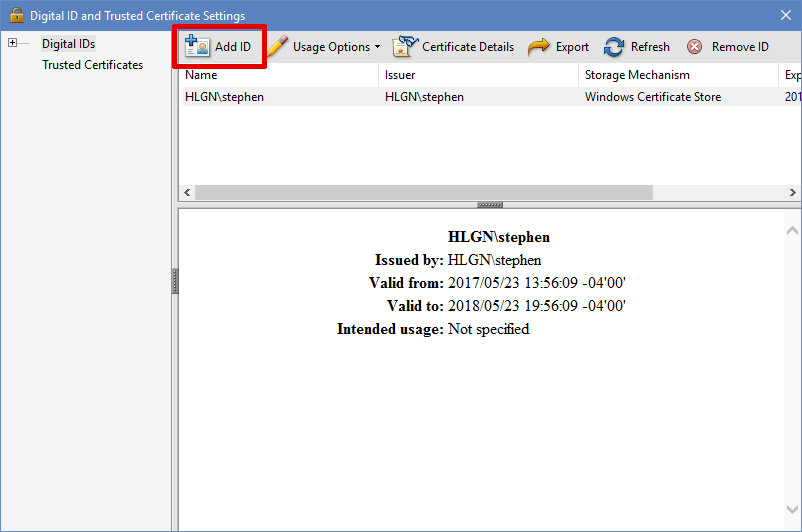
- Select “A new digital ID I want to create now” and press Next
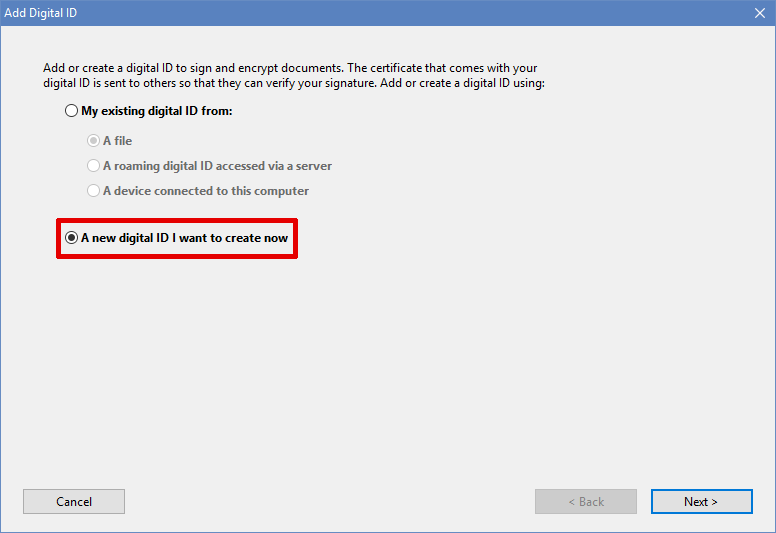
- If on Windows, select “Windows Certificate Store” and press Next
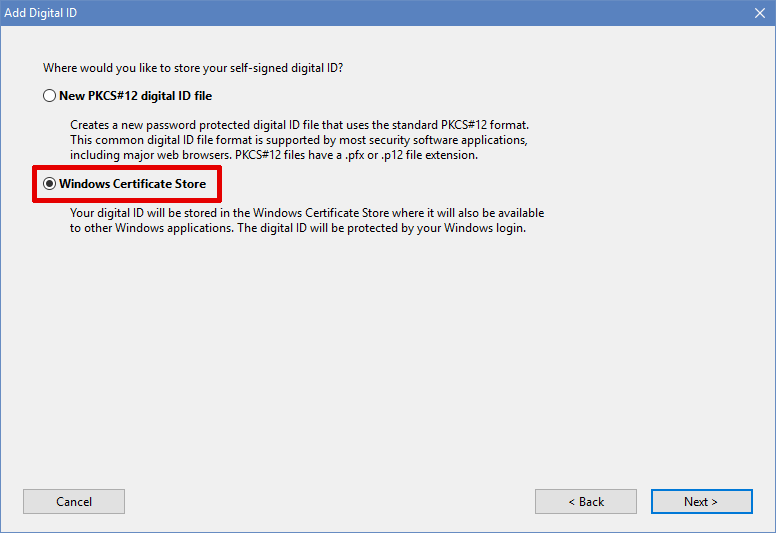
- Enter your appropriate information and select Finish (you may leave “Organizational Unit” blank)
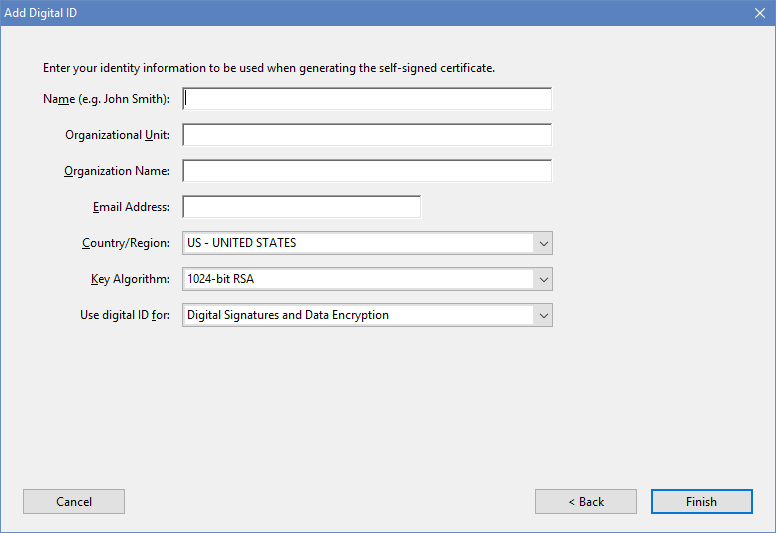
- That’s it! You’ve created your own personal Digital Signature, which is linked to your Windows logon.
Inserting Your Signing ID Into a PDF
- Now that we have our Digital Signature (see above), let’s place it into a Document. In the top-right corner you should see a Tools | Sign | Comment section, select Sign and then Place Signature
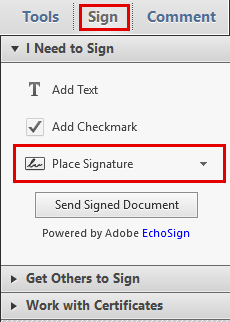
- The “Drag New Signature Rectangle” box appears, select Drag New Signature Rectangle…
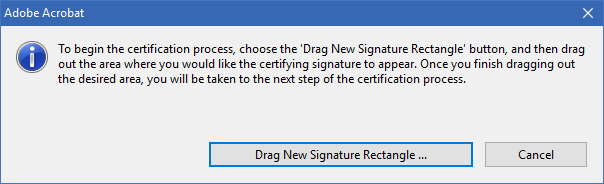
- Create your signature box as needed, and when you finish dragging, the Sign Document box will appear. Select the signature in the Sign As box that we created above.
- Note: You can also select New ID… from this menu to bring up the Add Digital ID wizard instead of going through the Preferences as highlighted above.
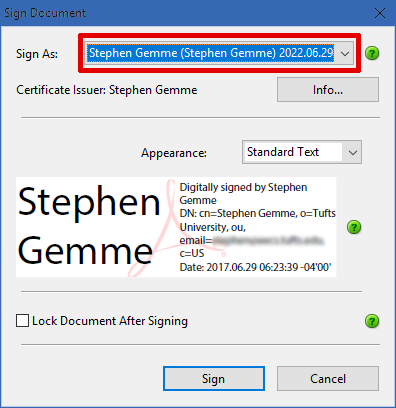
- Note: You can also select New ID… from this menu to bring up the Add Digital ID wizard instead of going through the Preferences as highlighted above.
- Your signature will be placed in the signature box you just created, and it will look something like this:
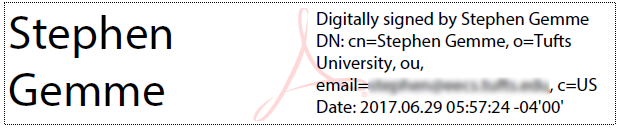
- A verification box will appear at the top of the document, as shown:

- You’re done! If you would like to see the properties of the signature, you may click it and select “Signature Properties” to see the following: