Using Outlook with the CS/ECE mail servers
- Open Outlook
- If this is the first time you’ve opened Outlook, the Add-Account wizard will automatically appear. If not, select File from the top menu, and then select Add Account
- On the Auto Account Setup screen do not fill out any fields, and check the box next to Manually setup or additional server types then click Next
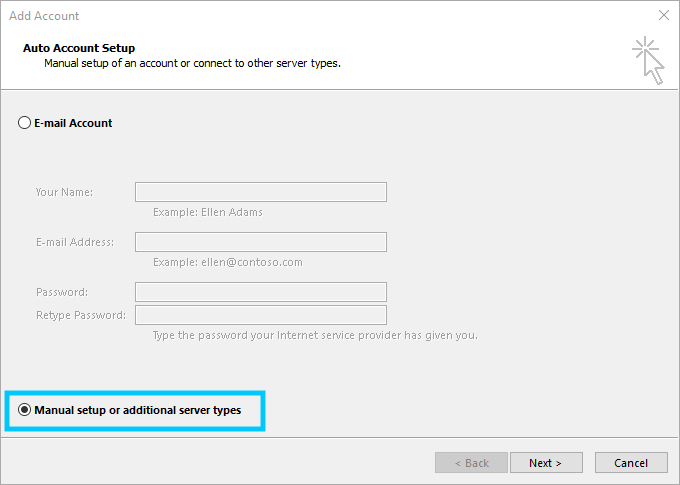
- Select POP or IMAP then click Next
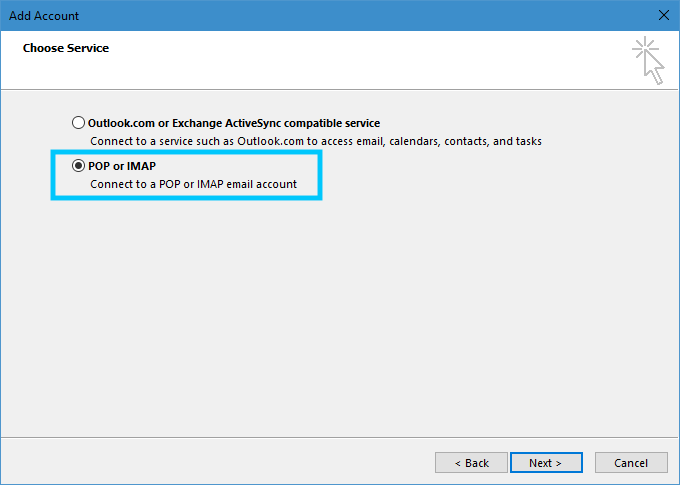
- Under User Information enter your name, and your ECE/CS email address. You can use:
username@eecs.tufts.edu
username@cs.tufts.edu
username@ece.tufts.edu
subdomains as your email address. - For Server Information, enter the following:
- Account Type: IMAP
- Incoming Mail Server: imap.eecs.tufts.edu
- Outgoing mail server (SMTP): smtp-tls.eecs.tufts.edu
Under Logon Information enter your ECE/CS UNIX username (not your full email address) and password. Then, click the More Settings… button.
Note: Mail to Keep Offline also determines how far back Outlook will reach into your inbox to grab emails. Meaning, it won’t bother even placing older emails in your inbox at all.

- In the Internet E-Mail Settings window select the Outgoing Server tab. Check My outgoing server (SMTP) requires authentication and leave, Use same settings as my incoming email server, set.
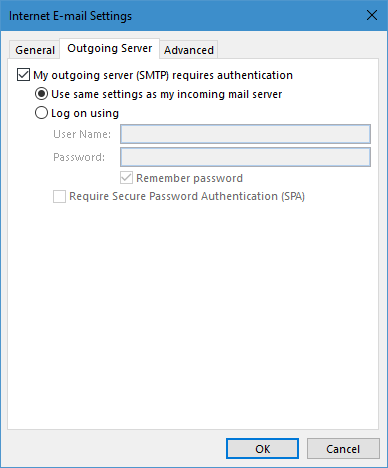
- Select the Advanced tab.
For the Incoming Server (IMAP) under Use the following type of encrypted connection: select SSL/TLS from the list. Change the port number to 993 if it didn’t change automatically.
For the Outgoing Server (SMTP) under Use the following type of encrypted connection: select STARTTLS from the list. Change the port for Outgoing server (SMTP) to 587
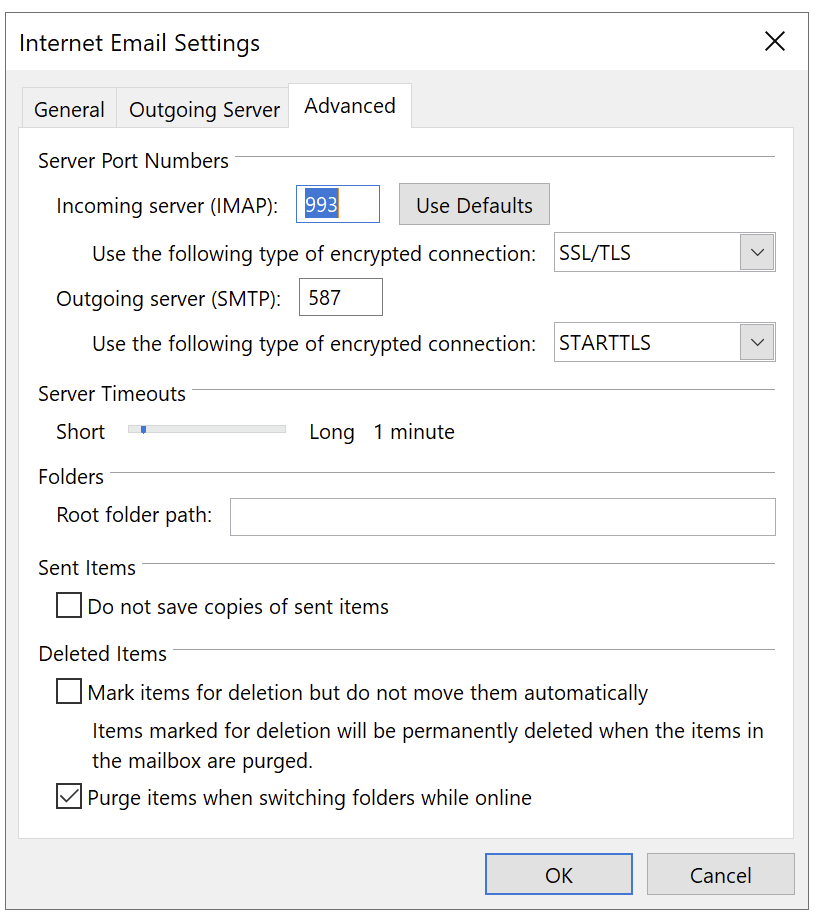
- Click OK in the Internet E-Mail Settings dialog box. Click Next in the E-Mail Accounts dialog box, and then click Finish.
- If everything was entered correctly, you should see a successful login and test email.
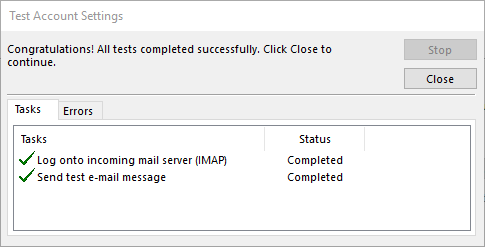
Advanced Troubleshooting
Sometimes, not all of your custom folders show up in the list. For troubleshooting this, please follow the below steps:
- To view some mail folders stored in your home directory you must Subcribe to them. If you would like to do this, right-click the ECE/CS email address folder, ex. username@cs.tufts.edu and select IMAP Folders…
- In the IMAP Folders window click the Query button. A list of your mail folders will appear.
- Select the folders that you would like to be able to view from Outlook and click the Subscribe button. (You may select multiple folders at the same time by holding down the Ctrl key while you click.) A folder icon will appear next to each folder you have selected.
- Once you have subscribed to all the folders you would like to view click OK in the IMAP Folders window.
Using Outlook with the Tufts main campus Microsoft Exchange mail servers
- Open Outlook
- If this is the first time you’ve opened outlook, the Add-Account wizard will automatically appear. If not, select File from the top menu, and then select Add Account, which will take you to the Auto Account Setup screen.
- For the initial setup for a Microsoft Exchange account, select E-mail Account in the radio buttons. This will activate the affiliated form.
- For the Your Name field, fill in your name the way you want it to appear in outbound mail. If your name is Rachael Domenica Ray, and you go by your middle name, put in Domenica Ray.
- For the E-mail Address field, fill in the First.Last form of your Tufts email address. If your name is Rachael Domenica Ray, your first.last email is likely Rachael.Ray@tufts.edu. But make sure! If you have the misfortune to be the second (or beyond) person with your name, you’ll have a string of numbers at the end.
- Type your main campus password — not your CS/ECE password! — in both the Password and Retype Password fields.
- Click Next. Outlook will go searching for setup information for your account. In doing so, it will pop up two different dialogs in arbitrary order, generally one on top of the other. Wait for both to appear. The second one may take several seconds.
- The smaller of the two dialogs will have a title bar that says Microsoft Outlook, and should say Allow this website to configure First.Last@tufts.edu server settings?. Click Allow, which will dismiss it.
- The larger of the two should have a title bar that says Windows Security, and should say Connecting to First.Last@tufts.edu. It should also have More choices in blue. Click More choices.
- In the resulting options, click Use a different account.
- This time,in the User name field, fill in the UTLN@tufts.edu version of your email address. The UTLN for Rachael Dominica Ray will be rray##, where ## is a two-digit number. You must include the @tufts.edu part of your email address; this procedure will not work otherwise.
- Once again type your main campus password in the Password field.
- [Optional] Check the Remember my credentials checkbox.
- Click the OK button.
- Now watch the Configuring dialog. Outlook will take 15-30 seconds to change the two remaining status lines — Searching for First.Last@tufts.edu settings, and then Logging on to the mail server — to green checkboxes.
- Click Finish.
- Outlook may want to restart after doing this; let it if it asks to. Restart Outlook, if it does not do so for you.
- When Outlook starts, it may present you with a dialog titled First things first. Click the Install updates only radio button, then click the Accept button.
- Outlook will then download your inbox and other mailboxes. Depending on the size of your inbox, and the speed of your network connection, this could take anywhere from a few seconds to tens of minutes.