- In your favorite Web Browser (this works best in Firefox), go to https://gitlab.eecs.tufts.edu/
- Login with your EECS username and password to be sent to the GitLab home page. If you already have existing projects in GitLab, you will be taken instead to your Projects page.
- Select Create a project to begin the process to import a GitHub repo. If you are on your Projects page, you will instead need to click the green New Project button, top right.
- Click the Import Project tab.
- Select GitHub to be taken to the Authenticate with GitHub page. Click the Authenticate with Github button (or the Authenticate button), which should take you to the page listed in step 6. However, the button may instead take you back to the GitLab homepage.NOTE: If you end up back at the GitLab homepage, GitHub authentication will not work for you, and you will instead have to follow the instructions below for generating and using a Personal Access Token from our GitHub Enterprise instance. Once you have your Personal Access Token, paste it into the Personal Access Token field and click the Authenticate button, then proceed to step 9.
- Click List your GitHub repositories to be taken to the EECS GitHub login screen.
- Login with your EECS credentials.NOTE: If you mis-enter your EECS credentials, you will get sent back to your GitLab homepage. You will have to log out of GitLab and log back in to clear the failed GitHub login.
- You will be presented with a notice about allowing ejp OAuth access, this is expected. ejp is who setup this import configuration and the application simply needs access to send files between GitHub and GitLab.NOTE: Google Chrome users may experience the following error upon login:
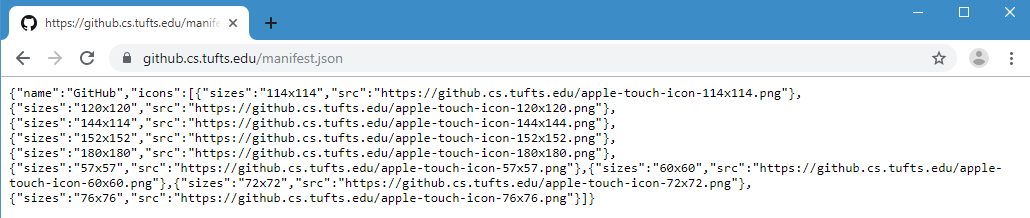 If you experience this, please remove the “manifest.json” from your URL and reload the page.
If you experience this, please remove the “manifest.json” from your URL and reload the page. - After a successful login, you should be on a page titled Import repositories from GitHub.
- Select whichever repo you’d like to import and allow it to finish. It will say “Running” while in progress, and change to “Done”, with a “Go to project” button.Note: Sometimes the page will not refresh properly and an import may appear to never be finished. Simply refresh the page or start another import to make sure it finished.
- Click on Go To Project to see your newly imported GitLab project.
Importing from GitHub Enterprise with a Personal Access Token
- Go to https://github.cs.tufts.edu/
- Login with your EECS username and password.
- In the top right corner of the GitHub main page, find your user icon and click on it. In the resulting menu, choose Settings. This will take you to your Public profile page.
- On the left side of the resulting Public profile page, click the link that says Developer settings. This will take you to a page titled GitHub Apps.
- On the left side of the GitHub Apps page, click Personal access tokens to go to a page of the same name.
- Click the Generate new token button near the top right of the page. This will take you to a form titled New personal access token.
- Fill out the form with a descriptive note, and check at least the repo checkbox. Depending on what you want to export, you may also want to check various other boxes as appropriate for your repositories and other content.
- Click the Generate token button to generate the token.
- Copy the resulting token string down. IMPORTANT: This is the only time where you will be able to get the string of characters that represents your token. There is no way to pull this information back out afterward; you will have to regenerate the token.
- Log out of GitHub Enterprise and pick up with the previous instructions with the NOTE: in step 5.