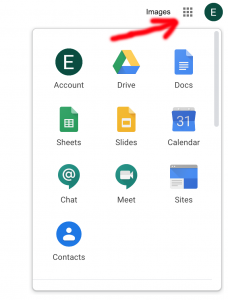With the help of TTS, G Suite is now available for CS faculty, staff, and graduate students. It includes the Drive, Docs, and Calendar applications as well as some additional things like Sites and Meet. To get started, you’ll need to add your Tufts credential as a Google account. To do this:
1.Login to Google with your Gmail account. If you don’t have one, you’ll need to create one.
2.Then click on your username initial (or picture) in the upper right hand corner.:
![]()
3.Select “Add Another Account”
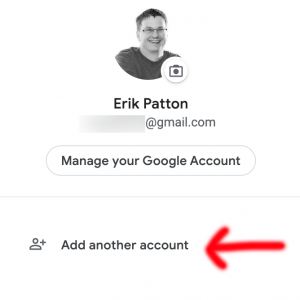
4. Select “Use Another Account”
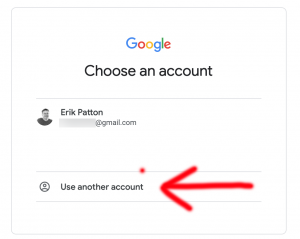
5. Enter your first.last@tufts.edu email address. This will take you to a Tufts server where you’ll enter your Tufts (not CS) email/UTLN password.
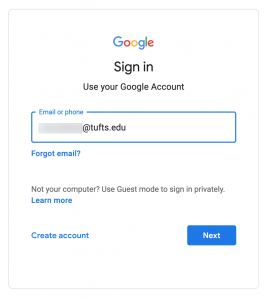
6. Enter your Tufts credentials:
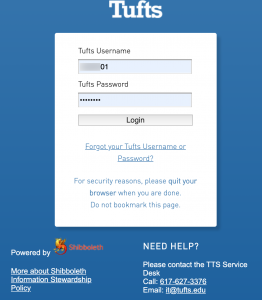
7. To access the applications, click on the checkerboard square. Note that at this time, Gmail is not one of the supported applications.