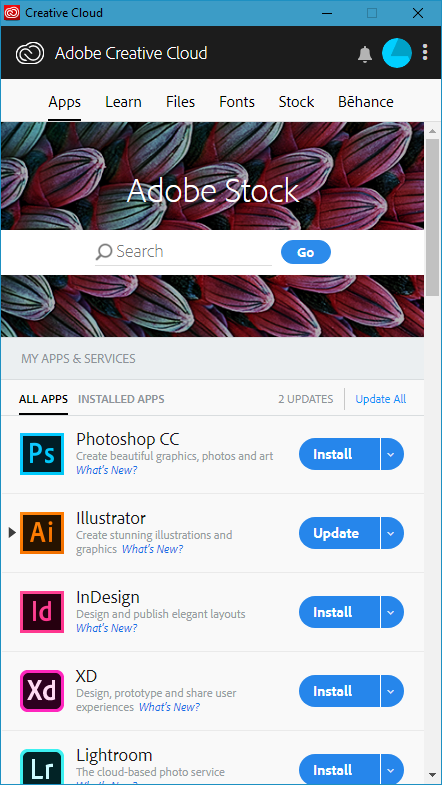As with many other production-level products, Adobe has gone the way of both Cloud and Subscription-based products. With this, our computers will no longer come standard with Adobe paid products such as Acrobat, Photoshop, etc.
However, in their place, members of the faculty and staff have been given access to Adobe’s Creative Cloud via their Tufts main campus login.
We have installed the necessary Creative Cloud software on all of our machines. Please see below for a quick “Getting Started” guide.
Getting Started With Creative Cloud
- On your Windows computer, you will see at least (or all) of the following icons related to Adobe Creative Cloud:
- Desktop Icon
- Start Menu Item
- Taskbar Icon
![]()
![]()
![]()
- Open Adobe Creative Cloud by clicking any of the above options. You will be presented with the login screen.
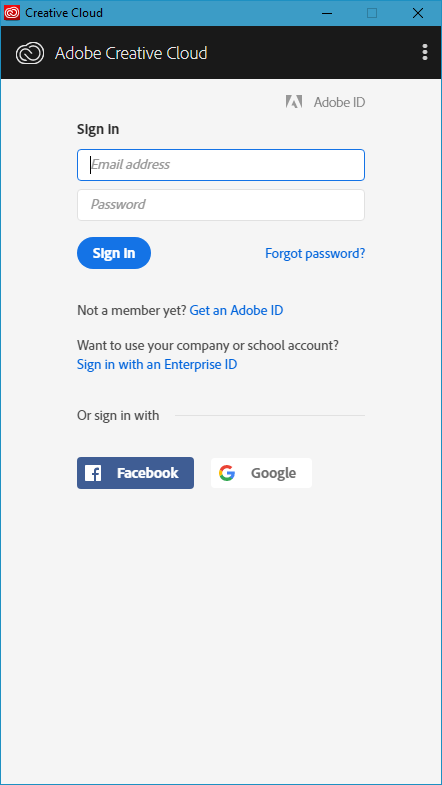
- Begin logging in with your full Tufts email address. The login box will automatically redirect you to the Tufts login page.
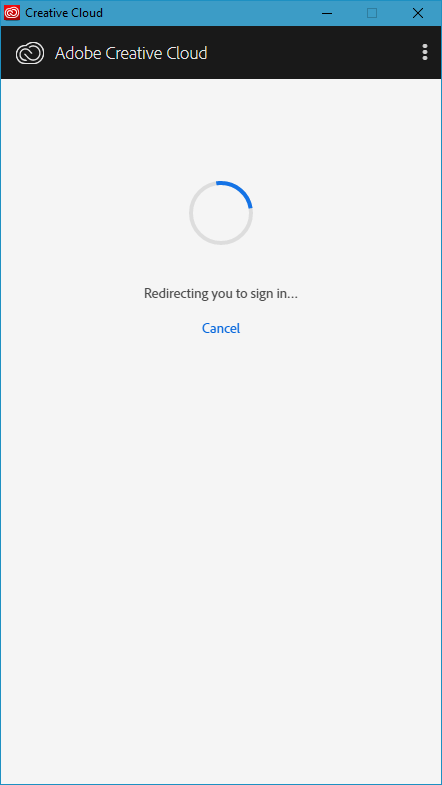
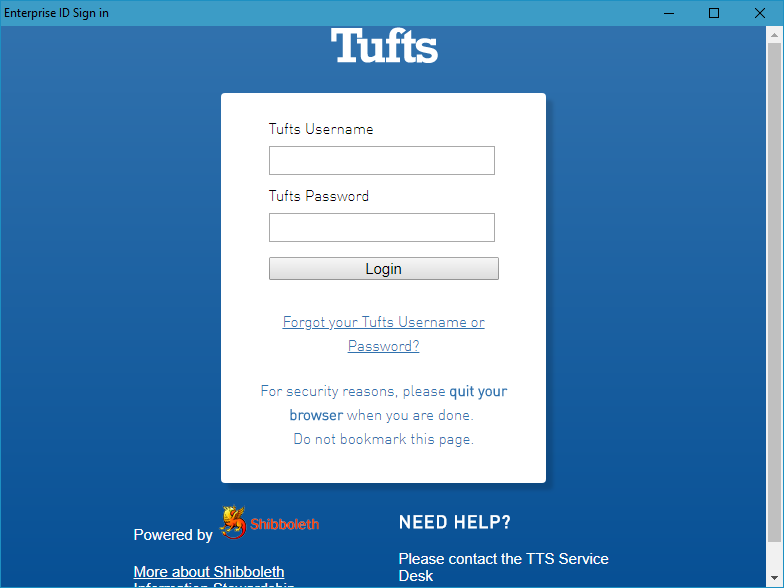
- You should be prompted for your Tufts Duo login.
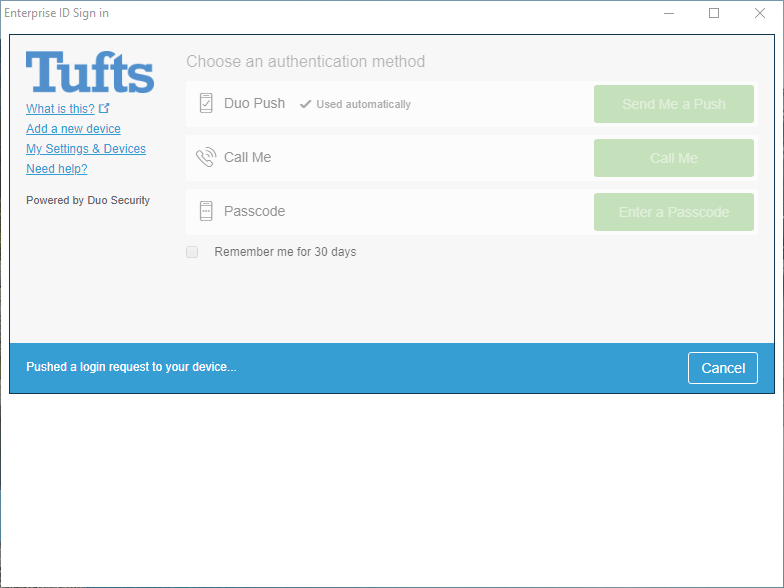
- Once logged in, the app may appear to be disconnected…
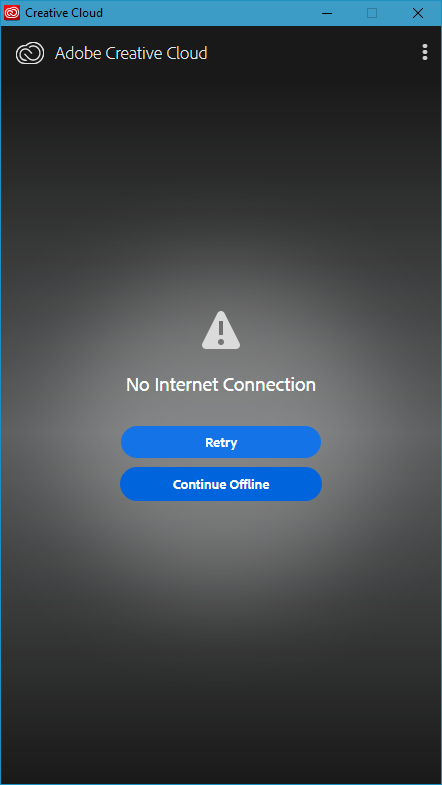 …but don’t fret as it may just be trying to update.
…but don’t fret as it may just be trying to update.

Note: If the “No Internet Connection” screen persists, try pressing the “Continue Offline” button. There seems to be a glitch in this and we’re working on a solution.
- Once everything is complete, you’ll be shown your Creative Cloud dashboard and can use it as you wish to install, update, remove apps, manage files, etc.