Important Gradescope Links
- Gradescope Homepage
- Gradescope Help
- Short Videos to get started with Gradescope
- Autograder technical guide
- Gradescope Roadmap
Accessing Gradescope
For instructors
- Gradescope walk-through for instructors (16 minutes video)
- Courses workflow
- Assignments workflow
- Courses
- Assignments
- Integration with Canvas
For students
- Gradescope walk-through for students (13 minutes video)
- Student related questions
- Submit an assignment
Tips and steps for common tasks
-
Grade Exam
- Sign up and create a course at Gradescope. The instructor(owner) of the course can add students, other instructors and TAs to the course.
- Gradescope help contains a list of useful short video’s, 2-3minutes each, for different functions. The following are useful for grading exams.
-
- Manage course roster
- Create an exam
- Scan exams
- Upload exam scans and associate with students
-
-
Gradescope Complete Features
- Programming Assignment
- AI Grading
- “Text Tool” – Let you add a text box & pointer directly onto their pdf
-
Scanning Tips
- Create a place for students to write their name and/or ID so that it is in the same position on all exams. You will create an “outline”(template) for your exam with a blank exam PDF in Gradescope for grading. This outline includes “Name Region” and “ID Region” which are used to associate students to scanned exams.
- Use a template so that answers are always in the same position on the pdf (e.g question 4 is always the top half of page 3, or whatever, rather than compressing all the questions on one page and letting them answer willy-nilly afterwards)
- Recommend printing 2-sided; if you print 1-sided you have to potentially scan the backs of the pages in case they wrote anything there
- Have students write in dark pen or pencil
- Also, a scanning tip: cut off the staples alternating between a steep slope and a shallow slope for each exam; this makes it much easier to thumb through the originals later if you need to reference something (e.g. because of bad scanning).
- Check all pages of several exams to make sure the scan is good before you open them up for grading. Once you start grading, if you decide to need to replace some scans, it’s a pain, but it’s easy to do if you haven’t started grading yet. (Reason: If you replace a pdf, it will retain the rubric choices for that student but it will erase any markings directly on the page so you would have to recreate them.
-
Document scanner recommends from Gradescope
- Gradescope FAQ page about scanners
- Other price range, contact Gradescope support-line for recommendations
-
How to grade exams when multiple “Sections” taking exam together within a class? How does Canvas setup affect GS?
Multiple Sessions in Canvas
- Canvas provisions sections of the same course as separate course sites.It is possible to cross-list the sections so they appear under the same course, and some faculty opt to do that although may do not because the sections are taught separately by different faculty.
- Each Gradescope course can only be linked to one Canvas course at a time. If instructors have separate Canvas courses set up for each section, GS recommends creating separate Gradescope courses for each section, so that each Gradescope course corresponds and links to one Canvas course.
- If different sections are cross-listed into one course in Canvas, you can create one big course in Gradescope. If you plan to use Canvas integration for multiple sessions courses (i.e. comp 11, comp15), please contact Canvas admin to cross list multiple sessions.
- It is possible for an instructor to link the Gradescope course to a Canvas course for the first section, sync the roster, unlink the first section and link the Canvas course for the second section, sync the roster, etc until all sections’ students are on one Gradescope roster, but this can get tedious if there are many sections.
Handle Multiple Sessions in Gradescope
Follow the steps below, you’ll be able to grade all sections and exams under a single Gradescope assignment, and the TAs/graders will be able to filter grading for each question by section (within a single assignment):- Download a copy of your current Gradescope roster by clicking the Download Roster button on the Roster page.
- Add a column titled “Section” to the roster CSV, which marks a section number for each student (make sure all the other columns stay the same).>/li>
- Upload this CSV to your current roster page by clicking Add Students or Staff and then CSV file. On the roster import screen, there’s a small + on the right to add more columns from your spreadsheet. Click that “+” and select “Section” in the drop-down menu. Then click “Import”. All students on your current roster will be updated with a section number in our database (the Canvas linking and any existing grades/submissions won’t be affected). Note that your added ‘section’ column won’t show up on your course Roster page, but will show up in all spreadsheet downloads, and when you view all submissions from the grading page. To double check that section numbers were saved correctly, you can also hover any student’s name on your roster and click Edit Student. The student’s section # should appear in the dialog
- You can now grade by section by going to Grade Submissions page, hovering over a question, clicking “Submissions”, and clicking on any section number. This will restrict navigation to only go to students from that section and show grading progress within that section rather than overall. Clicking the “next” button on the grading page should take you to the next student in that section.
Screencast:
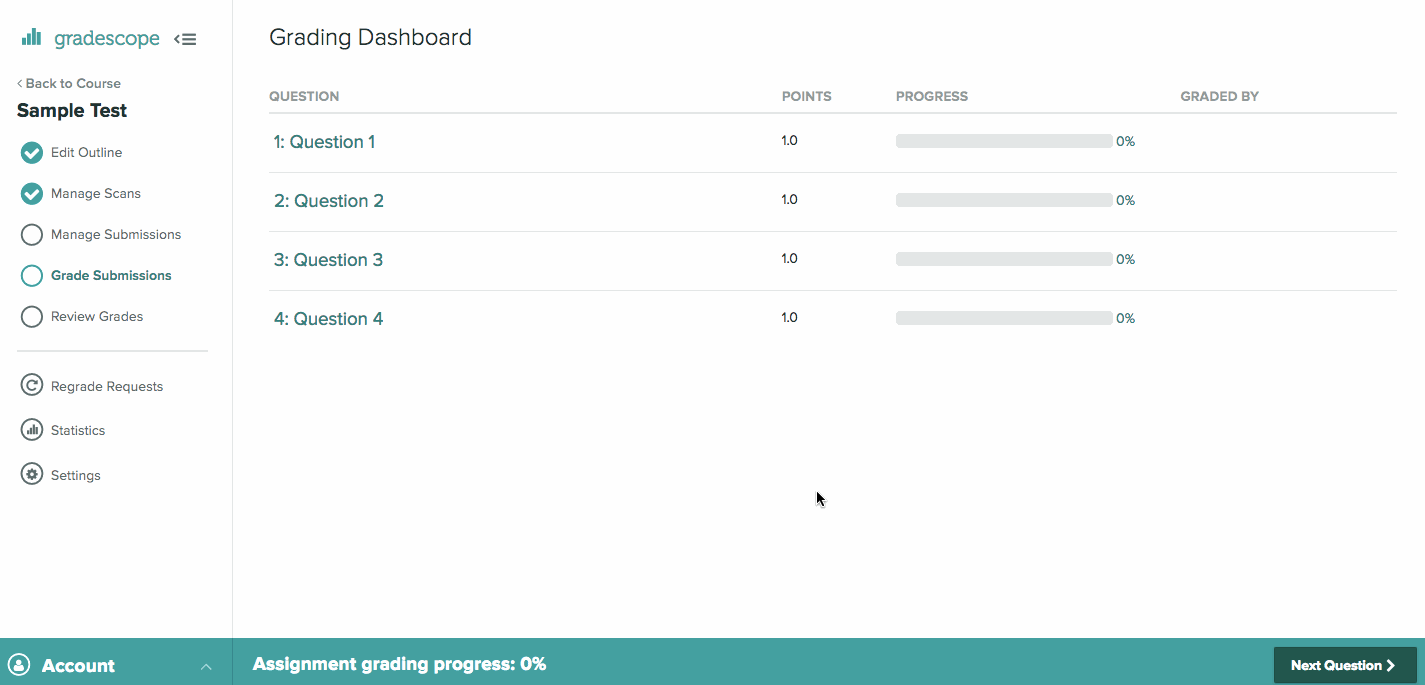
-
Group Grading
There are some glitches with the locking mechanism for group grading. Please follow the below steps until Gradescope fix the behavior.
Rule of thumb, always use “Next Ungraded” button to pick a submission, even for the first one.
After select a question, skip over the first submission you see, and click “Next Ungraded” to pick a submission to grade. Reason: The ‘lock’ is not checked when a grader first clicks on a question name.
Always use the ‘Next Ungraded’ button (or ‘z’ keyboard shortcut) to pick submission. Basically, each submission ‘locks’ as soon as a grader loads the page, however, the locks are only checked when “Next Ungraded” is used. If you use ‘Next,’ or directly access a particular submission, the lock will not be checked. If everyone uses ‘Next Ungraded,’ no one should ever end up looking at the same submission for a question. However, as soon as at least one TA clicks “Next”, the submission they were just on will become visible by another grader.
-
Cap the points of a homework and exclude points of an optional problem. Students can only get points from the optimal problem if they lose points on other problems.
Workflow suggested by Gradescope:
1) Make the optional problem worth 0 points on the Edit Outline page for the assignment.
2) Grade all the other problems.
3) Once everything is graded, open up the Review Grades page for the assignment in one tab and open up the grading page for the optional problem in a parallel tab. On the grading page for the optional problem, go to Rubric Settings, select Positive scoring, and uncheck the score “ceiling” option.
4) Now, grade the optional problem for all students. You can see the name of the student you’re grading by hovering over the submission number in the lower left corner of the grading page (see attached screenshot). Check the student’s grade on the Review Grades page tab. If the student got full credit on the assignment, apply a 0-point rubric item to that student, so that their score for the optional problem is 0/0. If the student lost points on other problems, grade the optional problem for that student using a custom rubric. For example, if the student gets 2 points for the optional problem, their score for this problem would be 2/0, and their total assignment score would go up by 2 points.
-
Get a weighted sum of each student’s grades. For example, a homework points is counted as 0.1 point, and a midterm point is counted as 0.2 point, etc.
There isn’t a way to apply weights to various assignments directly in the Gradescope interface, you can do this manually by going to your course’s Assignments page and clicking Download Grades. This will export a spreadsheet of all students’ grades for all assignments in the course. You can then add columns of weights to this spreadsheet and use a basic spreadsheet formula to calculate final scores.
-
Can I import assignment rubrics?
There isn’t a way right now to import a rubric that was created outside of Gradescope. However, once an instructor has built rubrics on Gradescope, they can import and reuse rubrics across Gradescope assignments and questions via the “Import Rubric” button on the grading page. With Gradescope Complete/institutional access, instructors can also import rubrics from past courses on their accounts.
-
Workaround to provide feedback without score
The best workaround for now would be to create an assignment where the questions and rubric items all have 0-point values. So any questions listed on the Edit Outline page would have a point value of 0, and any rubric items would be worth 0 points. That way, all students will see their score for the assignment as a 0/0, but instructors would still be able to create multiple rubric items to give detailed feedback and reuse that feedback across multiple students. If creating a rubric and reusing feedback is not useful in this case, instructors can also apply a single 0-point rubric item to each student and then use the “submission specific adjustment” comment box below the rubric to type detailed feedback.
-
Importing rubrics from a prior course
To copy over all rubrics for one assignment to a new assignment, you can use the “Duplicate Assignment” button on the course’s Assignments page.
If you’d like to copy over all assignments to a new course, you’d either need to duplicate each assignment one by one; or you can email the links to the two courses to Gradescope help, They can duplicate everything over for you with a 1-2 day turnaround.
-
Does Gradescope support peer grading
Response from Gradescope as of 08/19:I’m afraid we don’t have a peer grading option right now. Currently, only instructors can grade and comment on assignments. Students can submit individual or group assignments, but they cannot grade them. I’ve made a note to follow up if and when we release any features that would make peer grading feasible on Gradescope.
One potential workaround right now would be to add each group of students to a separate Gradescope course and mark all of their roles as “Instructor” or “TA” on the roster. This would give those students grading access to all the assignments that were submitted by other students within their group. Let me know if you’d like any more details about this workaround.
-
Canvas Intergration
Any faculty who use both Canvas and Gradescope can synchronize their Canvas roster and send GS grades back to Canvas using the steps described on the support pages . This is a three minutes video.
-
- The steps are summarized below:
- Link course
In GS, select a course, in “Course Setting”, click on “link” button under CANVAS COURSE. You may be prompted to sign into Canvas. You can select a course from a drop down list. Click “Update Course” to save changes. You can change or unlink course at any time. - Sync Canvas Roster
In GS course “Roster”, click “Sync Canvas Roster” button at the bottom of the page. - Link Assignments
In GS course, select an assignment, In “Settings”, Under “CANVAS ASSIGNMENT” click “link”. - Publish Student Grades to Canvas
In GS course, select an assignment, In “Review Grades”, click “Post Grades to Canvas”
Notes:
Each Gradescope course can only be linked to one Canvas course at a time. If instructors have separate Canvas courses set up for each section, they can create separate Gradescope courses for each section. Canvas provisions sections of the same course as separate course sites. It is possible to cross-list the sections so they appear under the same course.
-
-
Single Sign On
- Gradescope SSO help page
- If you login using @tufts.edu email address via Gradescope.com in the past, your current Gradescope password will still work, and there is no need to reset them. To clarify, both SSO and logging in via Gradescope.com will be valid ways for users to log in, and both routes will lead them to the same account, as long as the user’s email address on Gradescope and SSO-linked email is the same.
- If you are using a non-tufts.edu email address (i.e. cs.tufts.edu or gmail etc) as GS account name, please log into to GS with your existing Gradescope credentials, then go to Account Settings page (click Account in the lower left corner, then Edit Account) and use the “school credentials” section to link your Tufts account to your Gradescope account.
Once the school credential is linked, even if the email address stored on the Tufts user database doesn’t match the existing Gradescope account’s address, no duplicate accounts would be created, and the instructor will be able to log into Gradescope using either SSO or their Gradescope email and password. - If you SSO’d to Gradescope without this linking step, you will create a second Gradescope account under your tufts.edu email address when you first log in via SSO. If this happens, please email EECS system team or email help@gradescope.com to merge the accounts into one.
- If you don’t want to use SSO and are fine with logging in with your existing Gradescope credentials, you should be all set and there won’t be any negative consequences to continuing to use the @cs.tufts.edu or gmail emails on Gradescope.