Note: If you have already setup your Junos Pulse connection, but need assistance in connecting to a server via SSH, please see this page.
Note: If you are attempting to use GUI applications remotely, please see this page on X11 Forwarding.
- After following the steps from #2 on this page, Junos Pulse will now be available in both your start menu, as well as a Taskbar icon. Taskbar example shown below:
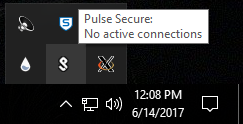
- Mac Users: Pulse will be located in your top Menu bar, as well as your applications folder.
- Open Junos Pulse: the following window will appear:
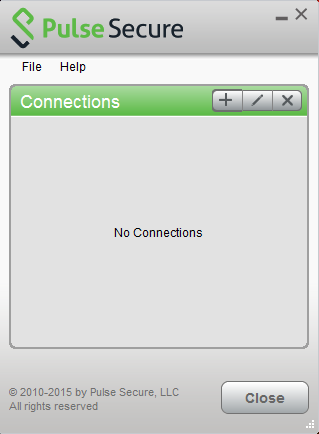
- To add a connection, press the “+” button.
- Enter any name for the connection, and “vpn.eecs.tufts.edu” for the Server URL.
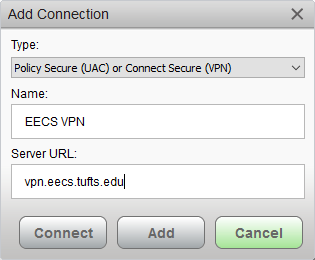
- Click “Add” and the connection will be saved to the Pulse menu.
- Now, any time you need to connect to the EECS vpn, simply press the “Connect” button in Pulse.
- You will be prompted for a login – use your EECS username and password like you would logging into a lab machine.
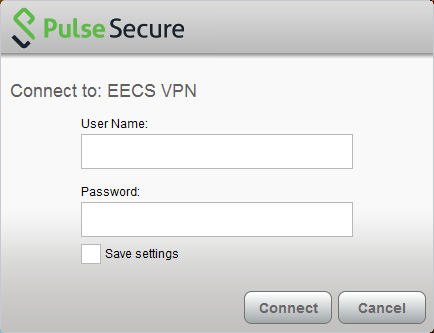
- You are now on the EECS network! You may browse to any folders or files that you normally can while on a lab machine.
- Note: You most likely will have to append “eecs.tufts.edu” to any network locations you attempt to connect to, as they are necessary over the VPN.
- Example: connecting to printer “hp122” will not work, but “hp122.eecs.tufts.edu” will.
- Note: You most likely will have to append “eecs.tufts.edu” to any network locations you attempt to connect to, as they are necessary over the VPN.