Connecting to a VM Through the Console
There are two main ways to connect to the console of a virtual machine, the Remote Console Tool, or a web-based remote console. Both of these require that your browser handle Adobe Flash (an updated release will change this to HTML5, thankfully).
The Remote Console Tool works best on Windows, works fine on Mac, and has some issues with Linux. The web-based console *should* work on any operating system.
- Go to vmware.eecs.tufts.edu in your web browser and click the “Launch vSphere Client (HTML 5)” button – or simply go directly to https://vmware.eecs.tufts.edu/ui/
- Log in with your EECS credentials.
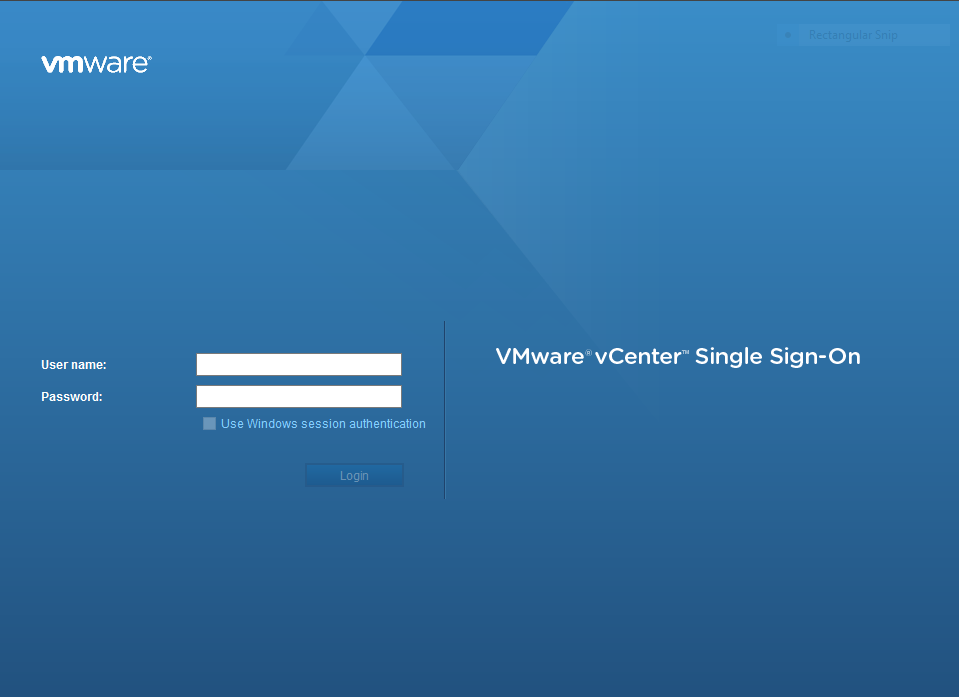
- Click on “Hosts and Clusters” either in the left pane or the icon in the home menu.
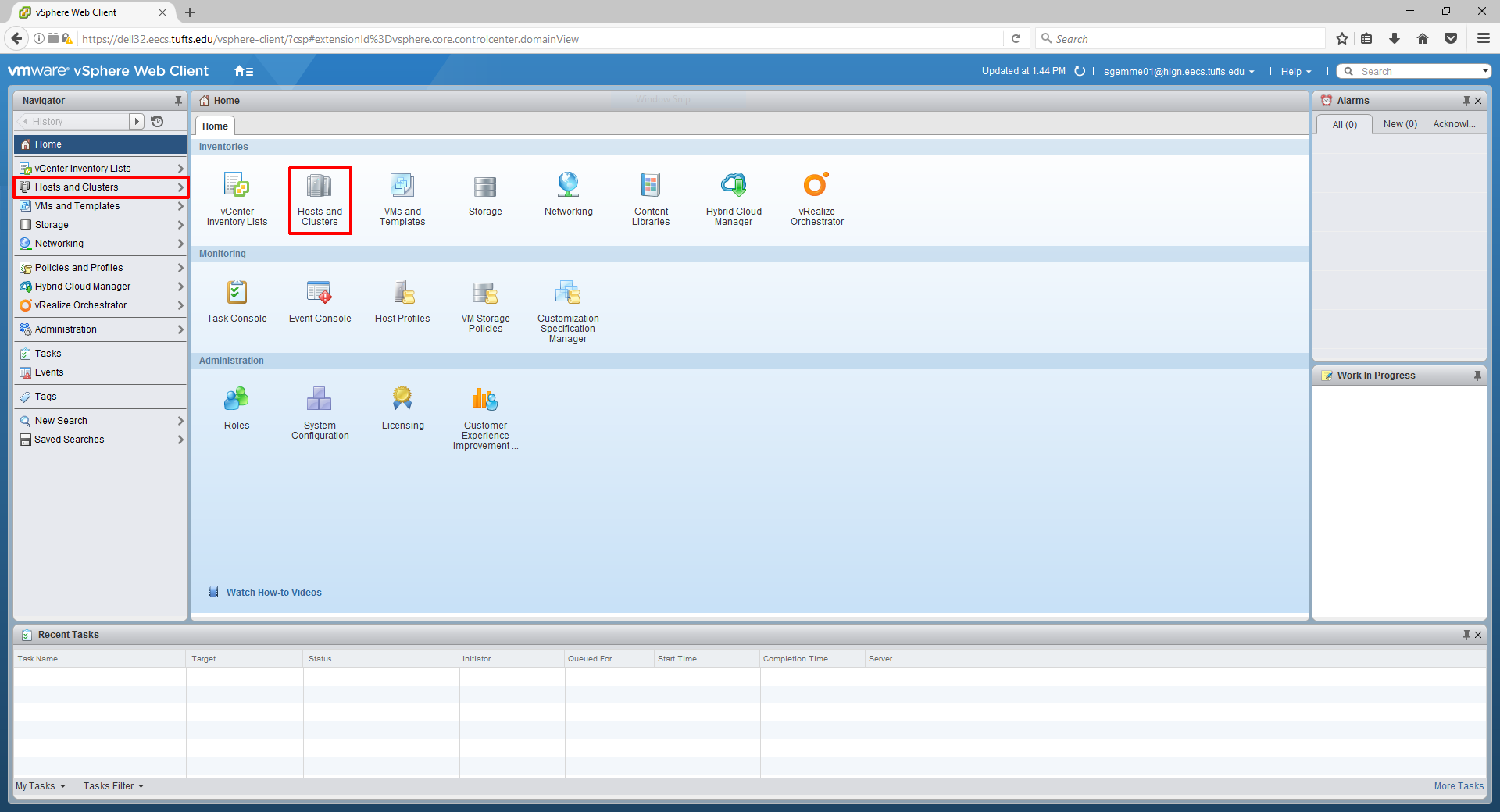
- “Drill down” the menu tree for Dell32.eecs.tufts.edu –> Halligan 6.0 –> Production Cluster –> Graduate –> [your username] – you won’t have to do this each time.
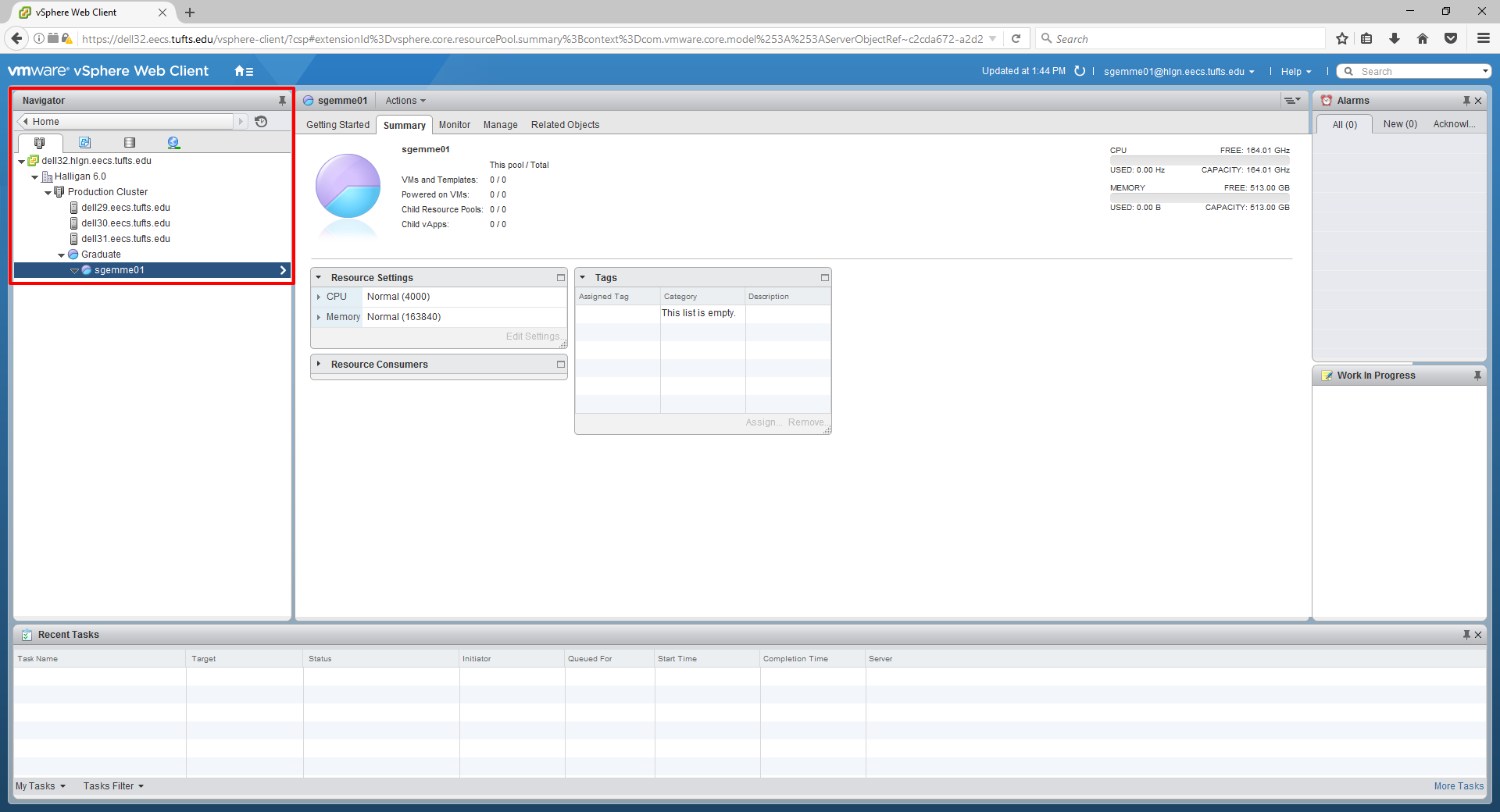
- Select your virtual machine and the Summary page will open. Here you will see lots of information about your VM. You may click the “Monitor” tab to view performance data.
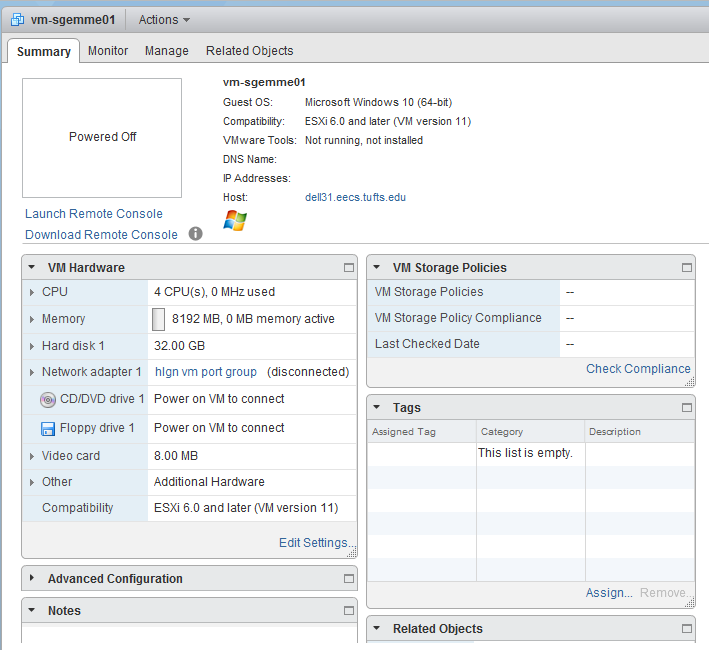
- From here, you may either download and install/launch the Remote Console or click the image itself to open the console in a new tab.
- You are now connected to your VM and can control it however you’d like!